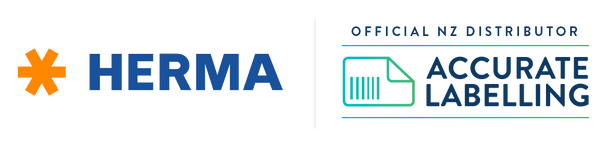Printing labels from Excel can save you a lot of time… but it often involves formatting the Excel document in the right way, setting-up the printer preferences… what if there was an easier way?
Well, there is…
Printing labels for your mass mailing is easier when you’ve got a well-arranged Excel list to use with Mail Merge. It is even a lot easier when you’re using Herma Label Assistant Online, which allows you to make further customizations to the label design and features in an intuitive design workspace.
Printing labels using Excel is very handy for these types of labels:
Here’s How to Print Labels with Excel using HERMA’s FREE Online Tool
Step One: Get Herma Label Assistant Online

It all starts with getting the Herma Label Assistant Online tool, which is a free software app with an intuitive interface. While you can launch this tool right from your web browser, Label Assistant Online by Herma supports Windows OS and macOS computers and doesn’t put a strain on your system’s performance.
Step Two: Launch Mail Merge From The Design Screen

Open the Herma Label Assistant Online and click on the “Mail Merge” icon, which sits on the top bar in Label Assistant Online’s design workspace. Herma Mail Merge tool is more advanced and offers more flexible features than Microsoft Word’s built-in mail merge tool.
Step Three: Follow The Steps To Import Your Excel Data

Click the “Here We Go” button at the bottom of the workspace screen and browse the Excel (CSV) file you want to use with Mail Merge. The Excel file must be in the right format.
If you don’t know what’s the right format, click on the “Download example layout..” link to get a pre-formatted sample you could follow to arrange your Excel data.
Step Four: Select Fields To Include In Your Design

The Herma Label Assistant Online uses the information on the first role in your Excel document for placeholder arrangement. When you upload the Excel file, ensure to manually tick the fields you want the software to use for placeholder details. After you have checked the fields to use, click on “Add Fields.”
A new button will appear at the bottom of the pop-up dialogue box, select “Finish Up and Continue.” You can also preview the PDF format of your design template and see what the print output would look like. If you discover that further changes need to be made, or you want to add some other fancies, you can continue to add them, or otherwise, click the second “Finish up and continue” button.
Step Five: Download the Document and Print

Click the “Print” icon on the top menu bar to view the final appearance of your label design (if you made new changes after the first preview), then click on “Print / Create PDF” to download the label and go ahead to print it.
What More?
That’s it! With the Herma Label Assistant Online tool, it is more flexible to create unique label designs from your Excel data. You can upload Excel or CSV documents on Label Assistant Online, and there are some cool design tools to flex and make your labels stand out. The Herma Label Assistant Online tool is free to use and runs on all computer systems.
With HERMA Labels you can also print labels using Microsoft Word from scratch or using pre-made Templates.