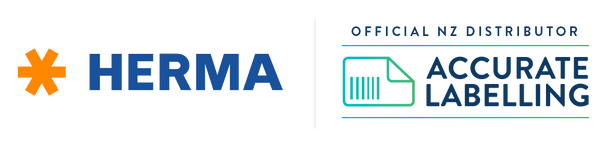Printing barcode labels has never been easier as it is when you use the Herma Label Assistant. Using the Herma Label Assistant, you can print custom 1D, 2D, and 3D barcodes. But first, you have to create your Excel data in the right format, indicating all sections accurately. Your Excel file must identify the barcode column and product code columns. Here’s how to set your Excel document and print barcode labels with ease.
How to Print Barcode Labels from Excel
Knowing how to print labels from Excel the easy way is something you should know; this procedure lets you get your labels designed as you want and printed on the go.
Step One: Prepare Your Excel Sheet

First things first, create the Excel sheet and make sure the data is arranged in the right format. The Excel file should contain at least two columns: Barcode and Product Code. Save the Excel file with a notable name you can easily remember.
Step Two: Go To the Herma Label Assistant Webpage

Visit the official Herma website and click on the “search bar.” Now, proceed to search for the SKU number of your label(s). When the search results appear, toggle to “Templates & Software for Labels.” Select the first template.
Step Three: Design Your Label Online

Click the “Design Online” button to launch Herma Label Assistant online and import your Excel data. Click the “Mail Merge” icon and select “Upload Excel/CSV” document, then browse and import the pre-formatted Excel file.