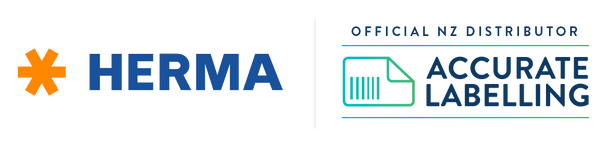In this article we’re going to show you how easy it is to print labels in Word, using the pre-made templates from HERMA.
[If you're more of a visual person you might prefer to watch the Youtube video at the bottom of this blog]
HERMA has a huge range of Office labels in different shapes, sizes, and materials. These labels can be printed in a normal office printer or copier, including laser and inkjet printers.
The labels come in sheets that fit in the printer tray or bypass tray.
In New Zealand, HERMA labels can be purchased from hermalabels.co.nz
On the website you will be able to narrow your label search by size, colour, printer type and more.
In this demo we will use one of the HERMA Premium Recyclable Address labels.
Get printing labels in Word in 4 easy steps:
- Download a Microsoft Word template from the HERMA website.
- Enter the information you’re wanting to print.
- Format the label/labels.
- Preview and/or print.
Step 1: Download a Label template for Word
Navigate to the Free Software menu button on hermalabels.co.nz or go to the Label Templates & Software page at herma.com
The HERMA Templates & Software page has 3 options for printing labels:
- Using Label Assistant Online.
- Using the Label Templates for Microsoft Word.
- Using the templates for other programs including Adobe Illustrator.
Here we are going to search for templates using the product SKU (Article number) which can be found on your pack of HERMA labels. You can also search by format (size), application or blank/designed.
Once you’ve chosen the template you want click Download and open the file.
In this demo I will searching for and download a blank address label template for SKU 4268 (Recyclable Premium Address Labels 99 x 57mm).
Step 2: Enter information you’re wanting to print
Click the “Mailings” tab from the top menu and choose “Labels”.
Here you’ll need to decide if you want to print a full page of labels with the exact same details, or individual labels.
Next click in the box named “Address” and enter the information you’re wanting to print.
In this demo I’ve typed an address.
Step 3: Format the label/labels
If you’re comfortable with the existing formatting of the labels you could print at this point.
For the demo I’d like to preview and format the labels before printing.
Click the “New Document” button.
To format the labels, select the text/rows you want to format and then edit accordingly.
In the demo I’ve increased the font size and changed the text colour.
Step 4: Preview and/or Print
Select “File” from the top menu and then “Print”.
At this point you choose the correct printer (if you have more than one printer installed).
You will also need to choose the printer tray that has your labels.
In the demo I’ve selected my Brother Laser printer and changed the printer tray to MP Tray.
Lastly click the “Print” button.
Tips for printing labels in Word
- if you don’t want to waste your label sheets you could first do a test print on plain A4 paper, then edit any formatting before printing on the label sheets. This way you can save labels while you play with your label designs in Word.
- Save a copy of the Word document if you intend to print these or similar labels in future. Then you won’t need to format the template again.
- Changing the media type will change the print quality and settings will vary according to the make and model of your printer. You may need to test different options to see what works best for your printer, and the particular labels you’re using. Here’s some generic information on paper settings for Laser or Inkjet printers: Laser printing: With laser printing it’s recommended to use the “thick paper”, “heavy materials” or “labels” option in the print driver/preference settings (or at the printer control panel). Inkjet printing: We recommend that you select a printing mode (e.g. special paper, transparent film or coated paper etc.).
Summary
Printing labels in Microsoft Word using the templates from HERMA could never be easier!
In 4 easy steps you could be creating your own labels in Word:
- Download a Word template from the HERMA website.
- Enter the information you’re wanting to print.
- Format.
- Preview and print.
Try your hand at printing labels at home or in the office with high-quality sheet labels from HERMA.
Go on get creative!
Additional Resources
For further information and other techniques have a look at the Microsoft Support Page for Creating and Printing Labels
There are other techniques that can help when printing labels in Word, which we will cover in future blog posts and videos:
- Mail Merge using data from a Spreadsheet (e.g., retrieving address details from Excel).
- Printing Barcode Labels in Word.